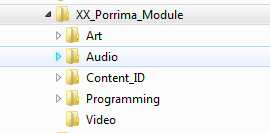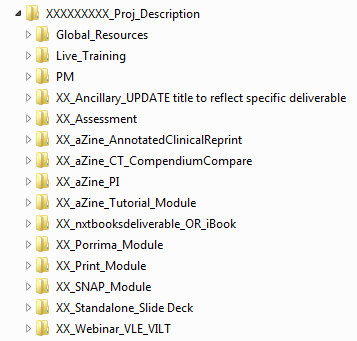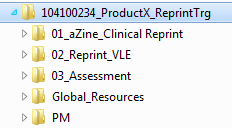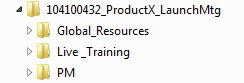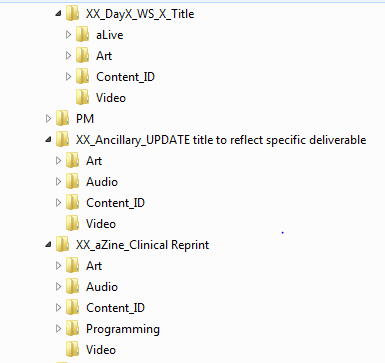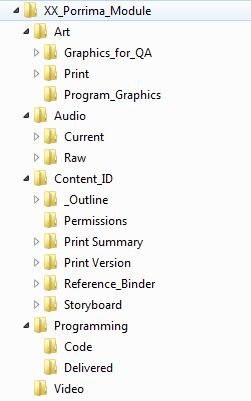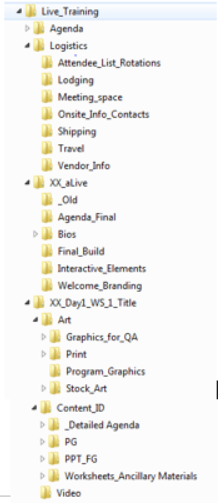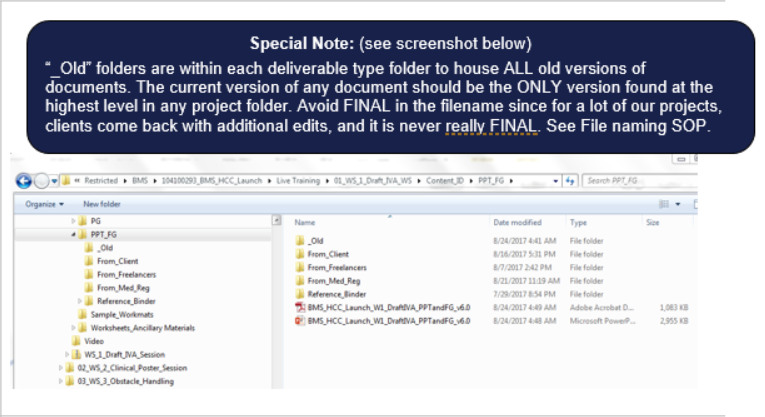SOP Network Folders
| Network Folders | |||||||||||||
Purpose |
Standardized project folders including folder names, structure, and placement on the server are necessary for effective project management across departments and clients. | ||||||||||||
Network Drives |
Axiom personnel have access to the following network drives:
G: Drive (Admin): This drive is accessible by all users in HHNA. It is designed for HHNA-wide administrative files such as forms, MSAs, and other general information. Each office also has an administrative folder on their client drive that is more specific to their group.
H: Drive (Personal): This drive is only accessible to the individual employee through their assigned computer (or computer account). It is designed to store reviews, expense reports, and other information managed at the individual levels. Please do not save client files, e-mail archives, music, etc. on this drive. Users are to keep their H: drive below 500 MBs.
J: Drive (Dropbox): This drive is accessible by everyone in the company. It is designed to be used for the temporary transfer of files between individuals or companies. This will help to cut down on sending large attachments via e-mail. Any data on this drive is subject to deletion after 7 days. PLEASE retain your original.
K: Drive (Axiom Only): This drive is accessible to everyone in within Axiom. It is our main drive designed to house our administrative, business development, and project-related files.
T: Drive (Illustration Repository): Coming soon…..
|
||||||||||||
| K:Drive Folders | Within the K:Drive there are different folders for the various tasks of our business: Admin, Business Development, Clients, Finance, and Restricted
|
||||||||||||
| Responsibility for K:Drive Folders
|
Creation:
Admin Folder This ADMIN folder houses all of the working files for each department in the company (Content_and_ID, Interactive_Design_Development, Client_Services, etc.). If you need to create new folders or add new files to the Admin folder, please consult with an Account Director (AD) or the department lead. NOTE: The Content_and_ID and Interactive_Design_ Development folders are within the _KEEP folder.
Business Development Folder This folder houses all content created as it relates to new business development: Proposals, Marketing, Conferences, etc. The creation of new folders within this folder should only be initiated by a member of the new business development team or the Creative and Digital lead as they create assets for new business development.
Business Development Folder: Proposal Subfolder Within the proposal subfolder, the “account owner” (the person receiving the request for proposal (RFP) whether it is a formal RFP or an informal request) is responsible for originating folders. To do this, the “account owner” should copy the New Proposal Folder Template into the appropriate Client Folder within the New Business Proposal subfolder. (see screenshots on next page) The folder title should then be updated to include the Maconomy New Business Development number and a brief description (ie 104NEWBUS17-61_PfizerOncology_withTCG). If you need to create new folders or add new files to the Proposal folder, please consult with the “owner” of the account prior to doing so.
|
||||||||||||
| Responsibility for K:Drive Folders (continued)
|
Clients Folder
The AD is responsible for creating Client folders. Anyone on the project team can add files to the main folders. If you have any questions about file placement, please consult your AD.
Restricted Folder This Restricted folder is designed for projects that need certain firewalls or require granting a freelancer direct access to materials on the network. Designated team members will be granted access by IT. Similar to the “Clients” folder, the designated AD is responsible for creating the main client folder and the assigned PM is responsible for the new project folder(s).
|
||||||||||||
| Folder Maintenance: Everyone on the project team is responsible for the proper filing and maintenance of their respective project files. What does this mean?
You are implementing edits to document that was reviewed by medical, ID, or editorial → Do a save as to the next version (ie _v1b_lml becomes _v1c). Before sending a link to the updated version, please move the _v1b_lml version to the _Old folder. |
|||||||||||||
| When and How to Set Up a Client Folder | At the point when the first project has been sold to a new client, a new Client folder should be opened on the K:\drive by the AD.
The set-up of the folder structure is as follows: Client (folder with client name, eg, AstraZeneca): contains all active files/folders pertaining to that client and their projects. A. ADMIN (see below): should contain information specific to the company that could spread across multiple products and projects—corporate logos, branding guidelines, referencing requirements, client MSA, etc. B. Project Folders (see next topic) should contain folders/files pertinent to the specific project. Contents may include product-specific logos, branding guidelines and other project-specific files.
|
||||||||||||
| When and How to Set Up a Project Folder | 1) AD or PM creates a new project within Maconomy
2) PM opens the _New_Project_Folder_Template from within the Clients folder and copies the template folder: XXXXXXXXX_Project_Description into the respective client specific folder.
3) PM uses the Maconomy project number and a brief description to create a project folder on the network within the appropriate client Folder (K:\Clients\ClientName\ XXXXXXXXX_ Project_Description). For example: 104100276_SOF_VEL_VOX_Launch_Training
|
||||||||||||
| Proper Folder Structure is Defined by Project Folder Template | Project Folder Structure:
· The project folder template is set up with the approved standardized structure that must be applied to all projects so that every team member regardless of their functional role knows where to locate or to save the files they need. · Template is set up with all possible deliverable type folders but not every project will require all of these folders (see the next portion of this SOP for folder customization) Below are screenshots of some of the key folders within the folder structure template:
|
||||||||||||
| How to Populate Subfolders Needed for Projects
|
Based on the type of project and project scope, the AD/PM determines which folders are needed to manage that project. The PM should copy the entire folder structure and delete those folders that are not needed for that type of project.
First-Level Subfolders within a Project Folder: · The folder templates contain the generally recommended folders needed to effectively organize a project’s electronic contents. And is set up for all possible deliverable types.
Individual Deliverable Type Subfolders:
Live Training Subfolder:
|
||||||||||||
| Process for Project Archiving | Folder Clean-up for Reconciliation/Archiving Purposes:
The PM is responsible for clean-up of the client project folder in preparation for archiving. · This means that only the final non-track change versions of all files should be within the main subfolder, everything else should be moved to the _Old folders. · Additionally, any word document storyboards (SBs) or manuscripts must match the content in the final programmed module or final layout. · The PM must contact the Creative and Digital leads indicating that the respective project is being reconciled and prepared for archiving. This communication triggers for Creative and Digital that they need to copy to the K:drive the most final editable versions of all of their files associated with the project. · This folder/file cleanup is VERY important. Our clients often come back years later requesting updates to deliverables. So it needs to be very clear which files are the most final versions to be used for these updates. But those final versions should simply be the latest version number X.0 and should NOT include FINAL in the file name. Actual Archiving Process: · The archiving process no longer involves physically moving the project to the Archive folder. Actual movement of files to the Archive is now an automated process done by IT once every quarter. And the files that get moved to the archive during this process are any files that have not been OPENED in the last 2 years. · The Archive folder structure is now a mirror to the K:drive. Projects are no longer archived as a full project and saved into a separate Month_Year. If you need to find old files, simple go to Archive and navigate to the same folder in which the file originally lived on the K:drive before it was archived. |
||||||||||||
| General Information | |||||||||||||
| SOP Issue Date | September 13, 2017 | ||||||||||||
| Related SOPs | File Naming | ||||||||||||
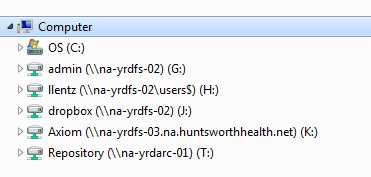
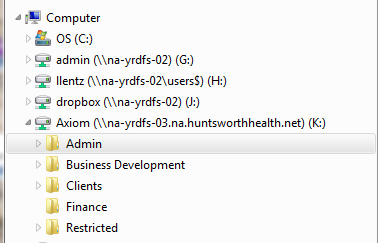
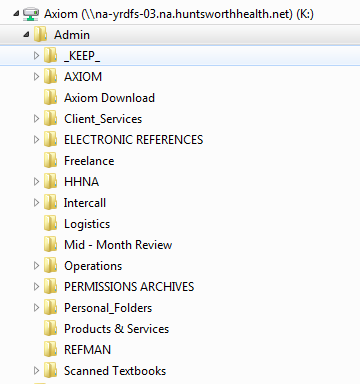
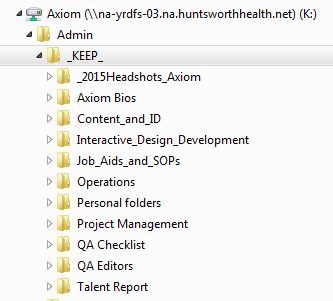
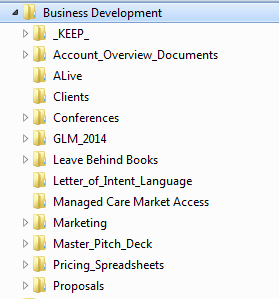
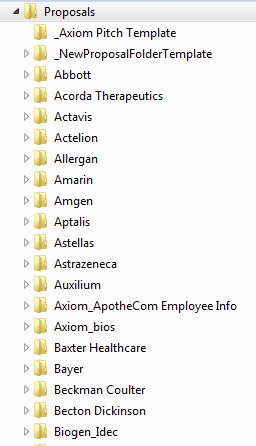
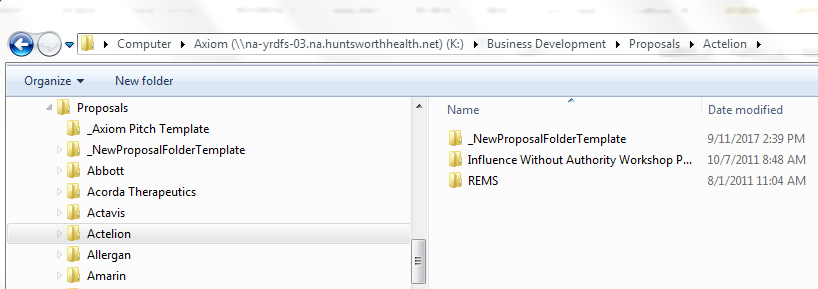
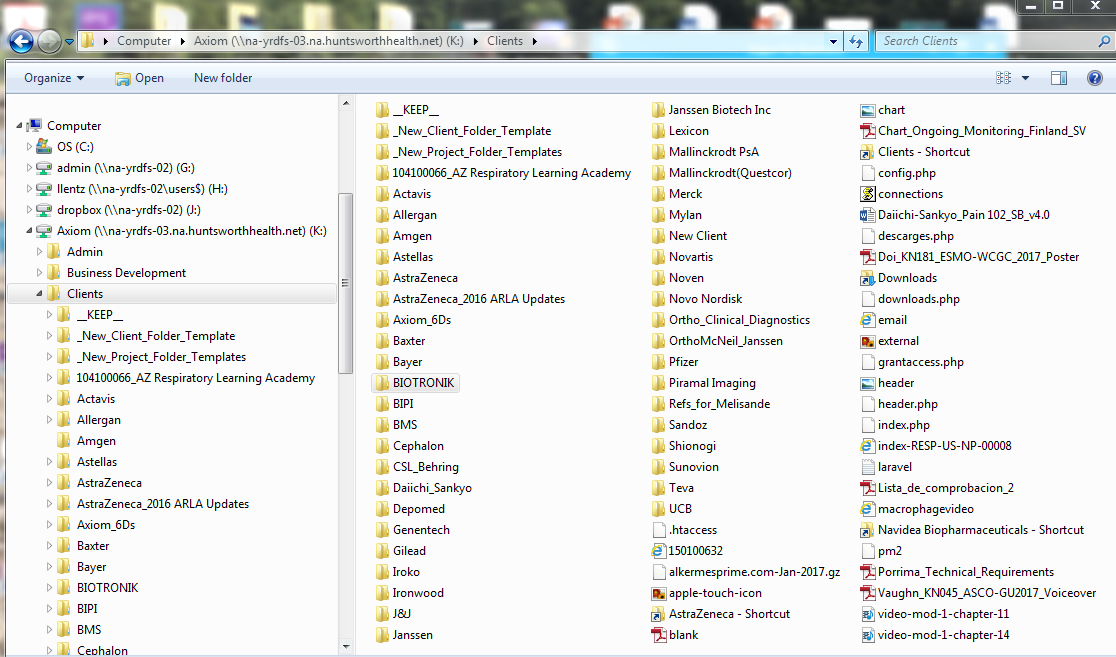
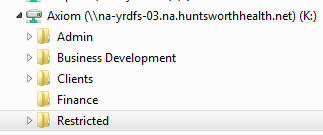
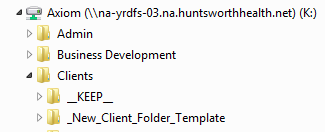
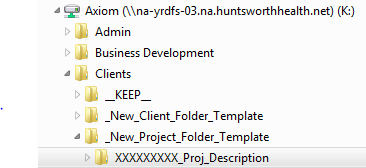
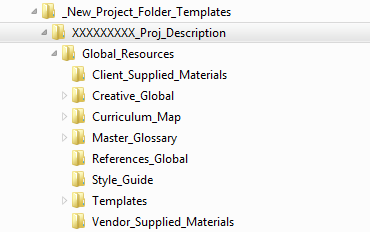 Live Training:
Live Training: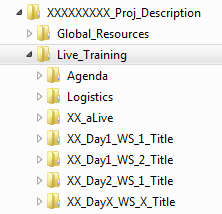 PM:
PM: 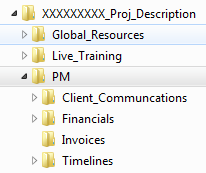 Specific Deliverable Type:
Specific Deliverable Type: